今日の1枚。ぬい撮り写真のLightroom編集(3枚目)
自分流、力丸さんのぬい撮り写真のLightroom編集です。
「テクスチャー」「明瞭度」でぬい撮り写真は、かなりフワフワなイケイケな写真になると信じています。
あくまで自分流で「ぬいぐるみ=暖かい・フワフワ」なイメージを忘れずに編集します。
今回はこの写真。力丸さんは男の子なのに、可愛く見せるのが上手なんですね。

この写真を編集していきます。
まずは「ハイライト」「シャドウ」「白レベル」「黒レベル」「コントラスト」「露光量」の順に調整していきます

白が強めなので、「ハイライト:-69」に調整します。
暗い場所を調整するために「シャドウ:+35」に調整します。
写真全体の白みを「白レベル:+16」に設定して写真全体の明るさを調整します。
「黒レベル:-24」にして写真全体の暗さを調整します。
薄い写真にならないように「コントラスト:+7」に少し調整して高めています。
最後は「露光量:-0.44」と本当に若干暗くしました。いじらないでもokでした。
っでできた写真。


力丸さんのお腹の白い部分が、元画像は白飛び気味になっていましたが、抑え目に調整できました。
「トーンカーブ」で写真の明るさ暗さを調整。
なんですが、自分はあまり使いません。そこまでこだわった調整をしていたら時間が掛かりますし手軽に編集できるのがLightroomですし。
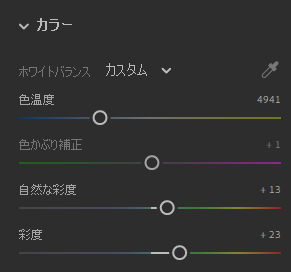
「ホワイトバランス」を調整。
色温度を調整します。値を低くすると写真全体に青みがかかり冷たい印象になり、高くすると赤みが出て暖かい印象の写真に編集できます。
ここでは「ホワイトバランス:4941」に調整して少し暖かめにしました。
「色かぶり補正:+1」に調整。
色温度を変えると写真全体の色が、そのホワイトバランスに調整されてしまいます。高くすると白が白っぽい赤などになってしまうため、ここで白に戻す調整を入れます。今回はほぼ調整しません。
「自然な彩度:+13」に調整。
ここで「鮮やかになっている色」はほぼ変化させずに、「すんだ色」を鮮やかにする調整をします。
「彩度:+23」にして全体的に写真を鮮やかに調整。
「自然な彩度」とは違い、写真全体の彩度を底上げします。
っで調整した写真がこれ。


いい感じな色合いになりました。
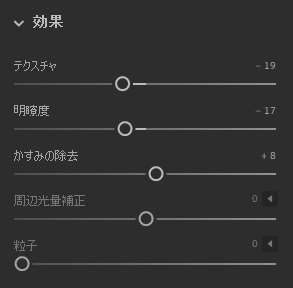
「効果」でふんわり仕上げます。
「テクスチャー:-19」にして写真を少しぼんやりさせます。
「テクスチャー」は中精細度のディテールのみを調整するため自然なディテールに調整可能になります。
「ぬいぐるみ=ふわふわ」なので、ここはぼんやりフワフワに仕上げます。
「明瞭度:-17」で、よりぼんやりフワフワに仕上げます。
「明瞭度」は「テクスチャー」と違い、高精細度・中精細度・低精細度の全ての調整をまとめて行うので、調整しすぎると違和感のある写真に仕上がってしまいます。
「かすみの除去:+8」に調整。
この調整をすると、かすんだ写真のかすみ具合を消すことができます。霧のかかった写真の霧のみを消すというイメージ。
今回は「ディテール」は調整しませんでした。必要なかったしね。
っで元画像と比較('ω')
元画像

編集後の写真

まぁまだまだ調整可能な感じですが、素人なので上出来だと思います。
ばいばいぃ