【Lightroom】HSLの使い方【色相】
撮影を終えて、自宅へ帰りパソコンなどで撮った写真の確認をした際に
色相が薄いなぁっと感じたことがあると思います。
Lightroomは特定の色を自由に調整できる補正機能があります。
撮影した写真の、この色だけを調整したい。
写真の特定の箇所の色を調整したい。
そんな悩みを持った方にはオススメです。
HSLとは
HSLとは
- H(Hue):色相
- S(Saturation):彩度
- L(Lightness):輝度
この頭文字をとって『HSL』を取ったものです。
名称通りLightroomの『HSL』は色相、彩度、輝度を調整できます。
今回は『Hue』の部分の補正方法についてになります。
HSLで色相を調整することで、色そのもの自体を変えることが出来ます。
例えば赤(レッド)の場合はマゼンタ系の色とオレンジ系の色に補正が可能になります。
調整したい色相が、どの色相に補正できるかはパネルを確認するとわかります。
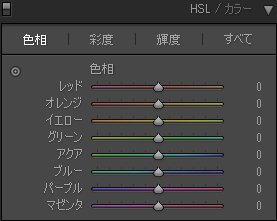
このパネルに表示された8色から特定の色相を変化させることが出来ます。
使い方
右にスライダーを移動させると下の項目の色味に近づく

この写真をHSLの色相を補正すると…

パネルの「レッド」のスライダーを「+100」へ移動させてみましょう。
すると…

上の写真の場合、「レッド」のスライダーを「+100」まで移動させると、「オレンジ系」の色味に変わります。
左にスライダーを移動させると上の色味に近づく

この写真をHSLの色相を補正すると…
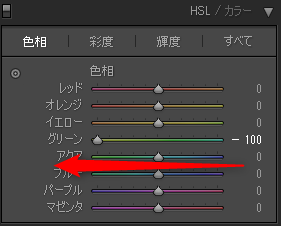
「グリーン」のスライダーを「-100」まで移動させてみましょう。
すると…

写真の「グリーン系」の色味は上の項目の「イエロー系」に近い色味に補正されます。
写真ないをドラッグして色相を変更
LightroomのHSLは写真の特定の箇所の色味を選択して補正することも可能です。
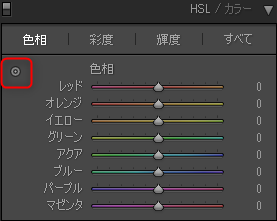
操作パネルの赤枠を選択すると…写真上で色味を直接選択できます。

色味を変えたい箇所をドラッグした状態で上下に動かすことで、特定の箇所の色味を変えることが出来ます。
この機能は、彩度・輝度でも使用することが可能です。
注意点
当たり前のことだと思うのですが、補正しすぎるとイメージとかけ離れた写真に仕上がってしまいます。
写真全体を確認しながら、自分のイメージした色相に補正していくことが大事だと思います。
まとめ
私の場合は、パネルを使って補正をすることが多いです。
あまり大胆に色相を補正しないというか…撮った写真にもよると思います。
その撮った写真をどう編集して手を加えるかは自由ですしね('ω')
そのためのLightroomだと思っています。
っということで、今回は『HSL』の色相についてでした☺
ばいばいぃ('ω')