暗い写真を透き通った写真にLightroomで魔法をかける
いつだってあります。ファインダー越しにシャッターを押していい気分になり自宅に戻って撮影した写真を確認すると…
暗い…こんな写真を撮るつもりじゃなかった…って思うことは何度かあります。
そんな残念な写真をAdobeが提供する『Lightroom』で魔法をかけてあげることができるのですぅー。
今回は、この雰囲気はいいのに暗い写真をLightroomで編集します。

- プロファイル
- 基本補正
- カラー(ここが需要)
- 基本補正
- 外観
この順番でレタッチしていきまふー('ω')
基本補正
プロファイル

標準に変更
カメラメーカーごとにプロファイルというデータが存在する。
その各メーカーごとのプロファイルの差が限りなくゼロに近くなるように調整してくれてるアドビカラーなんですって。
とりあえず標準に設定
ホワイトバランスワイトバランス

自分好みに調整しましょう。
今回は若干青系にしています。
ハイライト・シャドウ・白レベル・黒レベル
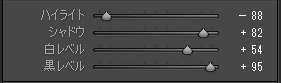
ハイライト
下げます。
暗い写真なのにハイライト下げちゃうのって思うかもしれませんが、ハイライトは『明るい箇所』の補正になります。
今回は、空の青を出したかったのでハイライトを上げてしまうと白飛びして空の青が表現できなくなってしまうので下げています。
シャドウ
上げます。
シャドウを上げることにより、暗い部分の明るさを底上げすることができます。
今回のような暗い写真はシャドウを上げることで明るい写真へ調整することができます。
白レベル
上げます。
ハイライトと違い、白レベルは写真全体の明るい箇所を底上げすることができます。
黒レベル
黒レベルも白レベルと同じ意味合いを持っています。
上げます。
っとこんな感じで基本補正は終了です。
とりあえず補正前と補正後の写真。


かなり明るい写真に補正できました。
全体が白く淡い感じになっちゃっていますね。
カラー
ここから色を淡い感じを整えていきます。
色相

この写真は空と葉と力丸さんを強調したいので、色相で調整します。

輝度

彩度を補正する前に輝度をレタッチします。明るさを補正することで輝度の補正を楽にするためです。
自分の場合ですが。

彩度

最後に彩度で色のコントラストをレタッチしてあげます。
若干淡いので濃いめに調整かなぁー。
空の色は濃すぎると違和感が出るので、他の彩度の状況を目で確認して合う程度にレタッチ。

いい感じにカラーのレタッチができました。
基本補正
階調
露光量

色々とレタッチをしたので、ここで露光量で全体の明るさを調整
必要ない場合はしなくてもOK
外観
かすみ除去

名前通り、写真全体の白くかすんでしまっている状態を取り除いてくれる機能です。
逆にマイナスに下げると、かすみを掛けることができます。
レタッチ前とレタッチ後の比較画像
っでレタッチ終わり('ω')
レタッチ前と後の比較です。


全体的に暗い印象の写真がここまで明るく表現されました。
ポイントとまとめ
ポイント
また、力丸さんの写真集に1枚綺麗な写真が追加されたね。
まとめ
とにかくレタッチの最大のポイントは…
その写真の特徴をとらえて自分好みに仕上げることだと思います。
表現するのは自分自身だしねぇ。万人受けする写真なんてどこにもありませんからぁ。好き勝手に編集しましょう。
とりあえず、自分はそういう考えです('ω')
っというか仕事じゃないですしねぇ(笑)
ってことで、ばいばぃ('ω')